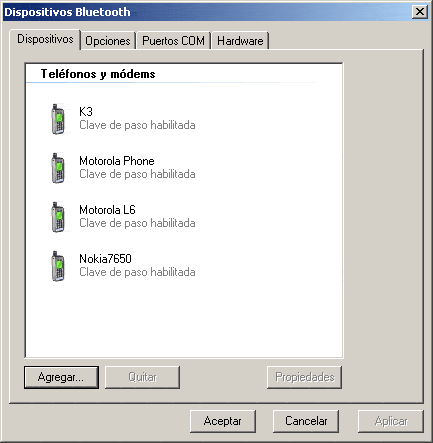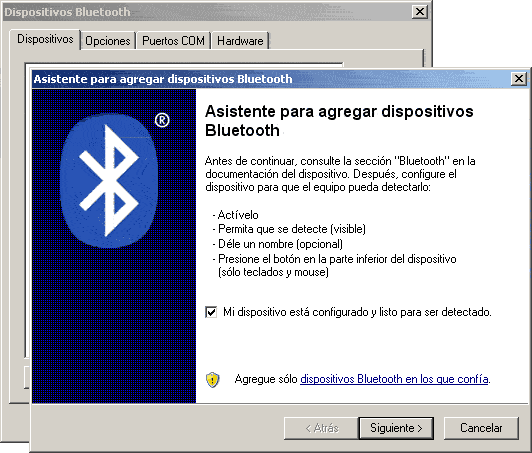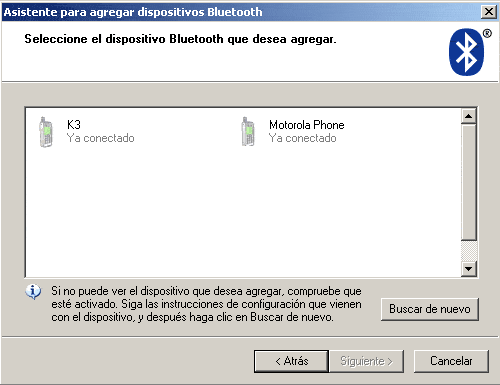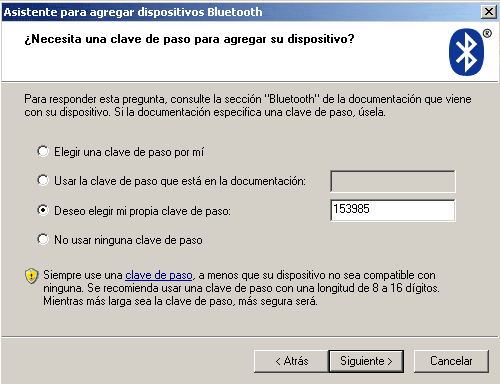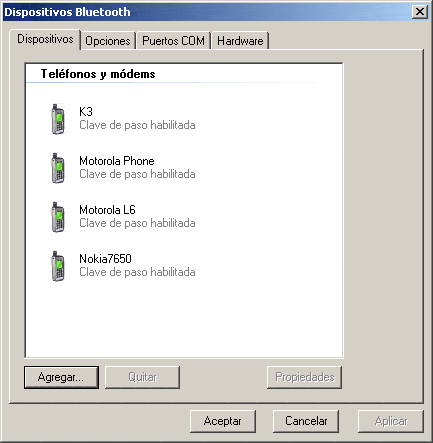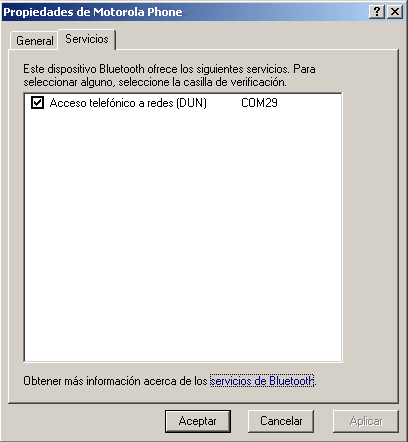Conectando el programa al teléfono móvil por Bluetooth
Se requiere que su Ordenador tenga un dispositivo BlueTooth, en el caso de que no disponga de este dispositivo, puede adquirir un adaptador para interconectar su Ordenaro a su Móvil.

Una vez disponga de un dispositivo BlueTooth en su Ordenador, puede establecer una conexión con su móvil. Para ello, deberá seguir los siguientes pasos:
- Activar el dispositivo BlueTooth de su Ordenador.
- Activar la visibilidad del dispositivo BlueTooth de su móvil. Generealmente tiene esta opción en el menú de su móvil, busque la opción Conectividad.
- Cree el enlace entre su Ordenador y su Móvil, para llevar a cabo este paso, ejecute el administrador BlueTooth de su Ordenador.
Para ejecutar el administrador BlueTooth que dispone Windows, acceda al Panel de Control y abra el Icono BlueTooth, 
Si no lo encuentra, dirijase a la opción de "Inicio -> Ejecutar" y escriba bthprops.cpl y a continuación pulse el botón "Aceptar" . Si en su caso dispone del administrador para BlueTooth de Toshiba, siga las indicaciones de Conexión mediante Administrador Toshiba.
Le aparecerá el siguiente formulario:
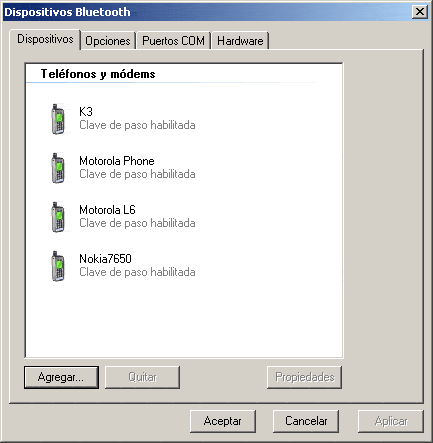
Pulse "Agregar", para iniciar el asistente de conexión BlueTooth:
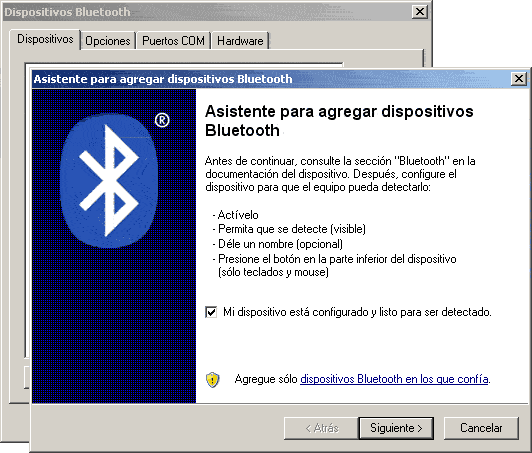
Seleccione la casilla "Mi dispositivo está configurado y listo para ser detectado", verifique que el dispositivo BlueTooth de su móvil esta visible. Pulse "Siguiente" para continuar.
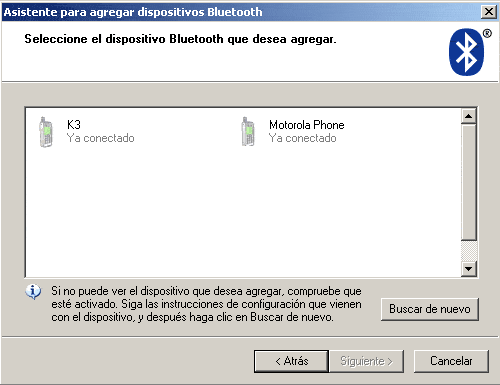
Seleccione el móvil al cual desea conectarse y pulse "Siguiente".
Puede pulsar "Buscar de nuevo", para realizar una nueva busqueda de dispositivos BlueTooth, recuerde que su móvil debe tener el dispositivo BlueTooth en estado visible.
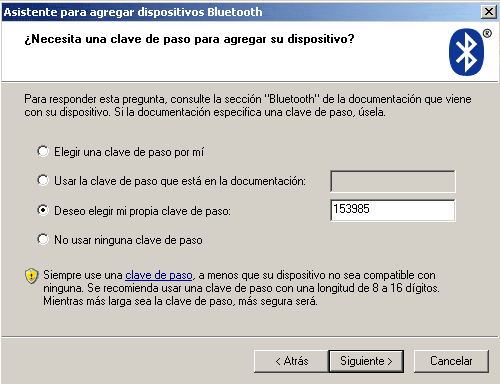
En este paso se le solicita la clave de paso para interconectar su Ordenador al Móvil. Seleccione la opción "Deseo elegir mi propia clave de paso" y especifique una contraseña adecuada.
Una vez pulse "Siguiente", fijese en su móvil, ya que este solicitará confirmación de conexión, tras lo cual deberá de introducir la misma clave de paso que eligió en el asistente.
Una vez realizado estos pasos, finalice el asistente.
Si desea saber que puertos Series tiene disponble en esta conexión, situese en el siguiente formulario:
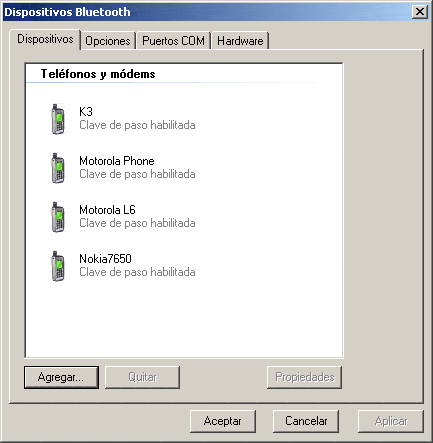
Seleccione el móvil y pulse "Propiedades", acto segido tendrá un formulario como el siguiente:
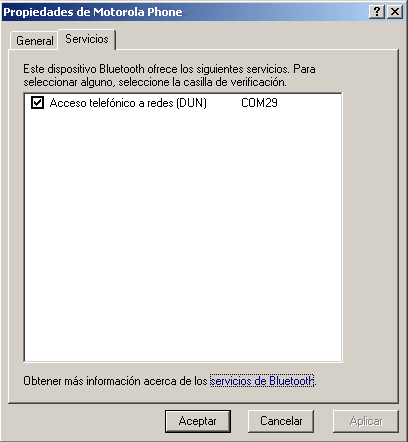
Seleccione la pestaña "Servicios" y obtendrá la relación de puertos Series, con los cuales Descom Mensajes SMS podrá conectarse a su móvil.
Si desea más información al respecto, consulte la Ayuda de Microsoft.( Inicio -> Ejecutar; escriba helpctr y pulse "Aceptar". Busque bluetooth)
![]()