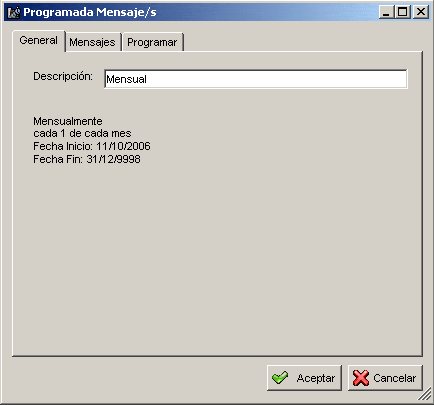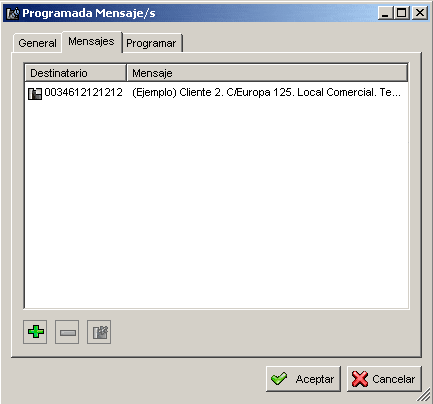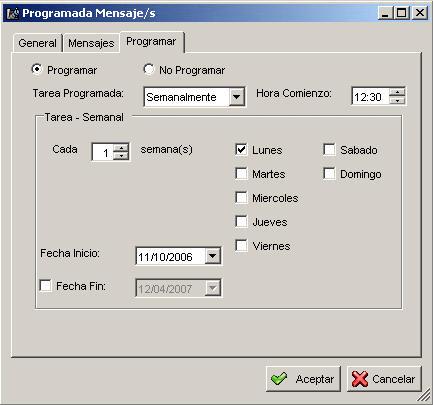Envío diferido de mensajes SMS
- Descripción
La opción Mensajes Programados, nos permite enviar uno o varios mensaje a una fecha y hora determinada. Una vez configurado un mensaje programado, será la misma herramienta la que se encargue de enviarlos según su programación.
Veamos esto con un ejemplo:
Podemos realizar felicitaciones de cumpleaños enviando un sms, para ello solo tendriamos que programar el envío a una fecha determinada y con una periodicidad anual.
- Acceder a Mensajes Programados
Acceda a está función a través del menú Mensajes, mediante la opción 'Mensajes Programados', o bien haciendo click sobre la pestaña [Programado].
Ahora aparecerá una pantalla como la siguiente.

Aquí vemos los Mensajes Programados que tenemos definidos y los datos más significativos de los mismos.
- Agregar/Editar Mensajes programados
Para crear un nuevo Mensaje programado, pulse la opción "Nuevo".
Para editar un Mensaje programado, selecciónelo y pulse la opción "Editar".
En ambos casos aparecerá un formulario con 3 pestañas:
Pestaña General
Desde esta sección podremos poner el nombre descriptivo al mensaje. Además nos mostrará información de caracter general del envío.
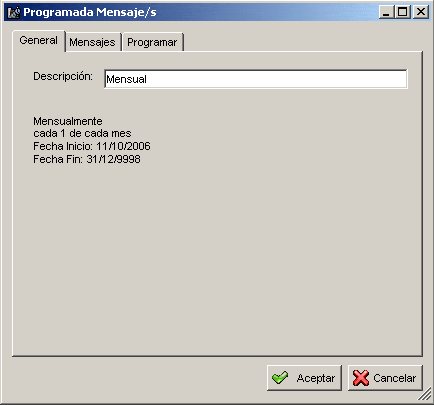
Pestaña Mensajes
Desde esta pestaña, administraremos los mensajes que se enviarán desde la tarea programada.
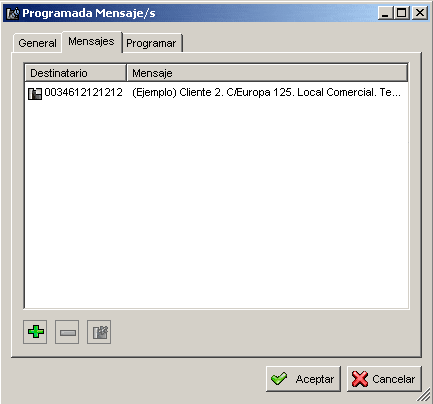
Agregar Mensajes Programados
Para ello, pulsaremos  . En este momento aparecerá el siguiente formulario
. En este momento aparecerá el siguiente formulario

En el campo "Para", defina los destinatarios de este mensaje
En el campo "Mensaje" podra definir el texto SMS a enviar.
Modificar Mensajes Programados
Si desea modificar el texto SMS de un mensaje, seleccione le mensaje y pulse 
Una vez realizado el cambio, pulse "Aceptar" para llevar a cabo los cambios.
Eliminar Mensajes Programados
Si desea eliminar uno de los mensajes, puede borrarlo. Para ello seleccione los que desea borrar y a continuación pulse  . Seguidamente aparecerá un cuadro de dialogo para que confirme la eliminación. Si pulsa "Sí", el Mensaje Programado será eliminado.
. Seguidamente aparecerá un cuadro de dialogo para que confirme la eliminación. Si pulsa "Sí", el Mensaje Programado será eliminado.
Pestaña Programar
Desde este apartado podrá definir cuando desea que se envíe los mensajes.

Si desea habilitar el envío programado, active la opción "Programar tarea".
Desde el desplegable "Tarea Programada", defina el tipo de tarea que más se ajuste a sus necesidades. A continuación le detallamos cada una de las posibilidades:
- Realizar Tarea Una Sola Vez
Esta tarea, como su nombre indica,solo se ejecutará una vez. Seleccione el día y la hora en que desea ejecutar dicha tarea. Llegado el momento se realizará el envió de SMS.
Este tipo de programación es adecuada para recordatorios, citas, ...
- Realizar Tarea Diariamente
Si los mensajes deben enviarse a diario, podrá hacerlo. Defina cada cuantos días debe enviarse los SMS.
Si lo que quiere es que la tarea no comienze antes de una fecha determinada, simplemente seleccione esta fecha en "Fecha Inicio"
Puede definir la fecha en la que desea que la tarea deje de actuar, para ello habilite la casilla "Fecha Fin" y establezca la misma.
Esta tarea le permite enviar mensajes con una periodicidad semanal.
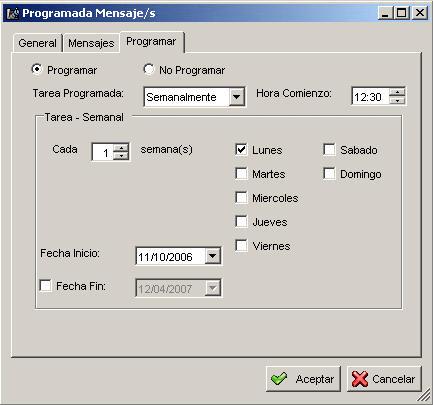
Seleccione los días de la semana en los que quiere que se lleve a cabo la tarea.
Si lo que quiere es que la tarea no comienze antes de una fecha determinada, simplemente seleccione esta fecha en "Fecha Inicio"
Puede definir la fecha en la que desea que la tarea deje de actuar, para ello habilite la casilla "Fecha Fin" y establezca la misma.
Envíe mensajes SMS cada mes, solo deberá seleccionar el día del mes, en el cual quiere que se produzca el evento.
Si lo que quiere es que la tarea no comienze antes de una fecha determinada, simplemente seleccione esta fecha en "Fecha Inicio"
Puede definir la fecha en la que desea que la tarea deje de actuar, para ello habilite la casilla "Fecha Fin" y establezca la misma.
Establezca el día y el mes, y sus mensajes se enviarán cada año por esas fechas. Esta opción es ideal para enviar felicitaciones de cumpleaños, Aniversarios, ...
Si lo que quiere es que la tarea no comienze antes de una fecha determinada, simplemente seleccione esta fecha en "Fecha Inicio"
Puede definir la fecha en la que desea que la tarea deje de actuar, para ello habilite la casilla "Fecha Fin" y establezca la misma.