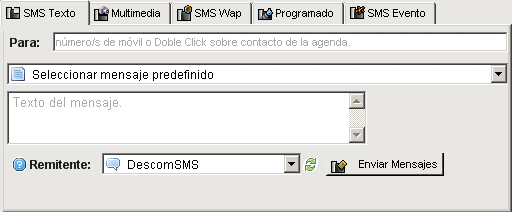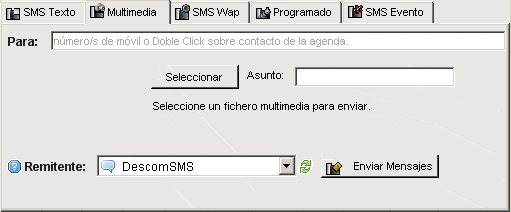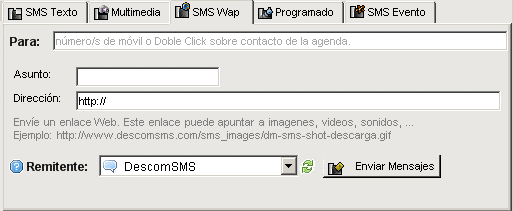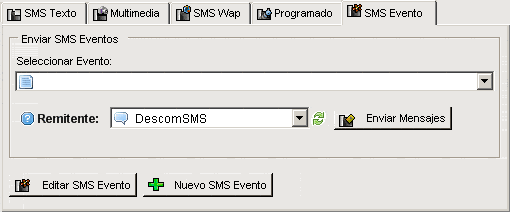- Descripción
La opción Envío de Mensajes es la encargada de enviar los mensajes indicados a los contactos. En está opción se gestionará toda la parte de mensajes, añadiendo, modificado o eliminando mensajes a una bandeja de salida para ser enviados posteriormente. Podrá añadir mensajes predefinidos o incluso importarlos desde ficheros.
- Introducir el destinatario
El destinatario es el contacto a quién va dirigido el mensaje.
Para introducir un destinatario, tienes dos opciones:
- Introduzca el número de teléfono móvil en el cuadro de texto 'Destinatarios'.
Recuerde que el formato para introducir los números de teléfono es el formato internacional: 0034 (si se trata de un móvil español) y a continuación el número de móvil. Ejemplo: 0034665112443. Si tiene el contacto ya creado puede también introducir su nombre directamente. Puede agregar varios números, separandolos por punto y coma.
- Pulsando 2 veces sobre un Contacto de la Agenda
- Introducir el Contenido del mensaje
Dependiendo del tipo de mensaje que vamos a enviar, esta parte puede presentar un aspecto u otro:
Para seleccionar uno u otro tipo del mensaje, seleccione una de las pestañas que dispone en el apartado de envío:
SMS Texto:
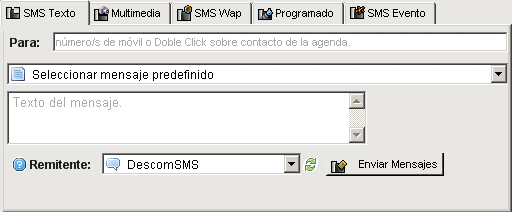
Escriba en la caja de texto el mensaje que desea enviar. Opcionalmente, puede seleccionar un mensaje predefinido de la lista.
Si compone un texto y desea que este figure como Predefinido y no tener la necesidad de volver a escribirlo, pulse con el botón derecho sobre la caja de texto y elija la opción "Guardar como Mensaje Predefinido".
SMS MultiMedia:
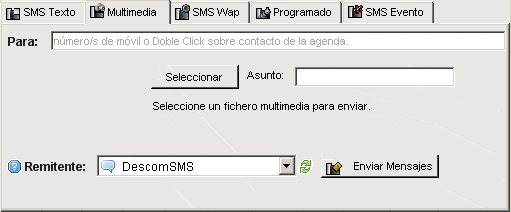
En el campo "Asunto", especifique el asunto del mensaje. Cuando el destinatario reciba el Mensaje, verá este texto antes de descargar el Fichero MultiMedia.
Pulse "Seleccionar", para elegir el fichero que desea enviar. Esta opción le abre un Cuadro de Dialogo para buscar el Fichero.
Nota: Antes de enviar un mensaje MultiMedia, asegurese que el móvil del destinatario admite el fichero que usted le envía.
SMS WAP
Para enviar enlaces Web.
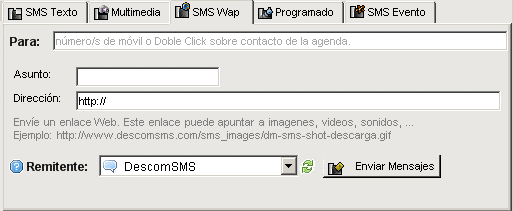
En el campo "Asunto", especifique el asunto del mensaje. Cuando el destinatario reciba el Mensaje, verá este texto antes de descargar enlace Web.
En el campo dirección debe especificar una dirección WEB (incluido http://), la cual desea enviar.
Para que el Wap llegue a su destino, este debe de tener el Wap activado.
SMS Evento
Le permite enviar varios mensajes que previamente haya definido.
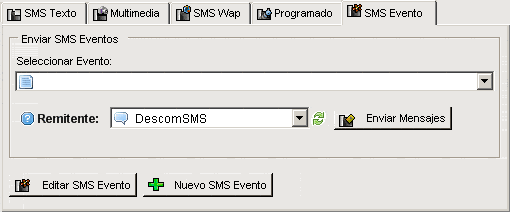
Selecciones el Evento que desea enviar de la lista.
Puede crear un nuevo Evento, pulsando el botón "Nuevo SMS Evento" y para editarlos pulse "Editar SMS Evento".
- Modificar mensajes
Una vez tengamos los mensajes en la Bandeja de Salida, tenemos la opción de modificarlos. Para ello debemos pulsar sobre el mensaje a modificar y luego el botón "Editar"
Esta acción, abrirá un formulario con los datos del Mensaje que podremos modificar, antes de enviarlo.
- Eliminar un mensaje
Una vez tengamos los mensajes en la Bandeja de Salida tenemos la opción de eliminarlos. Para ello debemos seleccionar los mensajes a eliminar y luego pulsar "Eliminar"
Aparecerá un cuadro de dialogo en el que debemos confirmar o cancelar nuestra petición de eliminar el mensaje. Si aceptamos, los mensajes serán eliminados de la Bandeja de Salida. Si cancelamos, los mensajes permanecerán en la Bandeja de Salida.
- Enviar mensajes
Una vez tengamos en la Bandeja de Salida todos los mensajes que queramos enviar, debemos pulsar la opción "Enviar Todo". Ahora los mensajes serán enviados.
Es posible Cancelar el envío de los mensajes, para ello, pulse "Cancelar", mientras se realiza el envío. Esto tardará unos segundos ya que el programa debe confirmar que los mensajes enviados a la plataforma se han enviado.
En el cuadro de Eventos situado en la parte inferior de la pantalla aparecerá información referida al estado del envío de mensajes. Aquí puede ver el momento en que los mensajes son enviados o que tipo de error ha sucedido durante el envío si se produjerá.
- Envios programados
Mediante el botón "Mensaje programado" podremos enviar un mensaje a una fecha y hora determinada. Para más detalles ver Mensajes Programados.

![]()